If you’re trying to Sync your WordPress website with Google Sheets automatically there’s a simple way to get it done. Watch Kori Ashton walk you through this connection to Google Sheets using WSForm. If you want your clients to see the data your websites are collecting without the hassle of logging into the website – this could be a great solution.
https://wsform.com/knowledgebase/google-sheets/Buy WSForm https://wsform.com/
Full Transcription
Hey y’all, my name is Kori Ashton, and if you are looking for a great solution to send from your form submissions on your WordPress website over to a Google Sheet, I’m gonna show you how to do that, all right now.
Hey, y’all, this is another WordPress Wednesday. Thanks for joining me today. I’m very excited to bring you this solution. We are gonna be talking about a premium solution. Most of you know if you follow my channel, I love being in the budget of free. But we’re asking for a lot of bang for your buck right now, we’re asking for a really cool solution that can dynamically dump content succinctly with our fields over into our columns and our rows, of a Google spreadsheet, right? I’m gonna show you how to do it right now, it’s actually really quick, check this out.
Liquid Web
Hey, by the way you guys this is brought to you by Liquid Web, the most helpful humans in hosting if you are looking for a great hosting service. If you need extra support for your WordPress website. If you need faster service or better security, be sure to check them out because they are by far the most helpful humans in hosting.
WSForm Pro Version
All right, let’s get to it. It is WS Form, that is the plugin that I am suggesting that we’re using for this process, right? I’m gonna show you exactly how to use it step by step. They do have a free version of this awesome form builder that you get a lot of value out of. But in order to do what we wanna do, and kind of extend its capabilities, we want to do a PRO version so that we can come in here and have this add on right here for Google Sheets.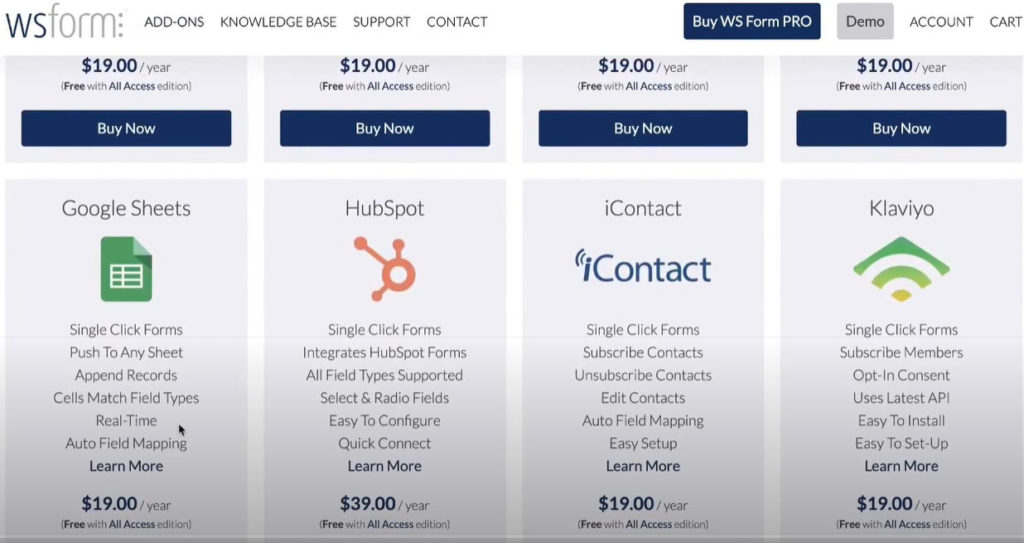
This is gonna load our Google Sheets in real-time. It can match any cell, any field, any sheet inside of a sheet. It is so cool. And, and you guys the bonus is, if we make the sheet first, it will build the form for us. Let me show you how it’s done right now.
Downloading WSForm Pro
You’re gonna come here to this website, you’ll purchase the WS Form. I went ahead and purchased out the all-access because we have a lot of websites and I wanna use it across the board.
Once you’ve done that, you can come into your account and you can go into downloads. You’re gonna wanna download the form builder itself, right? You’re gonna download that.
And then depending upon what level you have, you might have the add-ons here, of course, I have the add-ons because that’s what I needed most. You’ll come here to Google Sheets, and you’ll download that one as well.
Once you have both of those, you’re gonna jump into your dashboard. Once you’re here in your dashboard, you’ll go to plugins and say add new, because obviously, we need to upload the plugin since we just downloaded it. It’s not gonna live here in the regular repository, we need to go here to upload plugin. And I’ve already uploaded the actual base form builder WS Form PRO, I’ve already installed that. So for now I’m going to go ahead and just grab the Google Sheets zipped file and install now. And we can go ahead and click Activate Plugin. And you’ll see those living here now.
The next step is to go ahead and get the license key so that we can show proof of purchase and be certain that it functions properly. So you’ll jump back over to your account inside WS Form and go to your downloads area, and get that license key and bring it back over to our dashboard. Since I’m using an active key, I’m gonna do all that off-camera.
Okay, so when you do have that license key on your clipboard, you’ll jump back into your dashboard and you’ll go into WS Form and go to Settings. And now we’ve got Google Sheets that lives right over here, see this section here, you’ll click on this little tab and get here to go ahead and put in your license key. You’ll see here this is the section here that you’ll just copy and paste it in.
Once that’s in there, we’re able to actually connect to our Google Sheet that we wanna connect to, and it’s gonna ask you which account to choose, we’re gonna choose the account. And it’s asking us permission to sync them. So we’re gonna go ahead and click Allow. And that’s easily done, done! That’s it, you guys. That was it.
Creating a Google Sheet
Now you jump into your Google Drive, right? And let’s go ahead and create the spreadsheet that we want to fill out dynamically. I’m gonna click blank. You can name it whatever you want. I’m actually gonna build out a Leads sheet, okay. And I’m gonna do Leads 2020. That’s gonna be my sheet.
I want the field of, name. I want phone number that we’re gonna require, I want an email address, I want their message. And I mean, literally, you can map any field here, you can map services that they were interested in. And if you had a drop-down on your form, it would put their selection here. That’s how cool this is. I’m gonna stretch this out just a little bit, and I’m gonna add in the date submitted because I wanna track when these leads are coming in and dynamically dumping into here, right?
So I’m just gonna make my sheet look a little pretty just for the sake of me having it look pretty. I don’t know, I just want it to look nice and professional looking. So I’m gonna do a couple of adjustments here, I’m gonna change my font to white. I kind of like the way this looks, kind of nice. And you notice just inside of here, down here at the bottom, just like a regular Excel spreadsheet, you can have different tabs or different sheets inside of this sheet. So I’m gonna put here as coming from our website, right? So I’m gonna say DoggieDip&Do. That’s one of my always examples on this channel.
So, you can put your website, you can put your department, whatever you want this to reference because of course, you can add as many sheets as you wanted to inside of this thing and actually parse out the information. You can get as creative as you want to right now.
Sync your WSForm WordPress forms to Google Sheets
Okay, so this sets up the sheet the way I want it to be, I’m gonna jump back over into my dashboard, I already have a few forms that I’ve created. And of course, if you did already have some WS Forms living here, you can sync those. WS Form even has a builder. If you have forms in a different program, it will completely build those forms for you. I mean, this thing’s a beast, it’s an incredible forms builder.
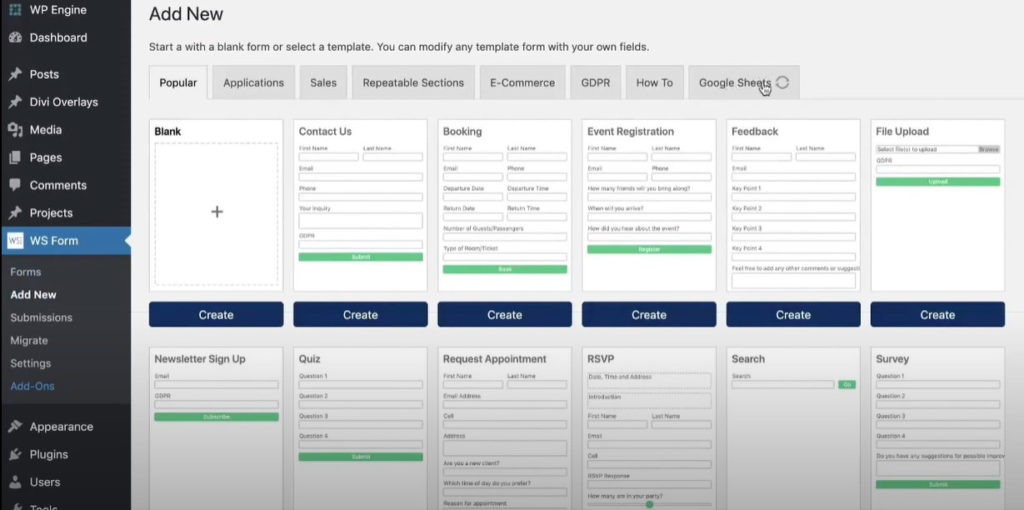
I’m gonna go into Add New here. And now that I have that add-on in here, check this out. I have this Google Sheets living right here. And I’m gonna click refresh on this, so it goes to my account and finds my different sheets that I have in that Google Drive.
This is the one right here that we wanna use, Leads 2020, this is the one we just made. I’m gonna click Create. It’s retrieving that. It’s asking me which sheet inside of there I want to build out right now. I called it the DoggieDip&Do for my imaginary veterinarian hospital that might also be like a doggy salon. I’m gonna click Create, and watch this thing go to work. It’s going over to my sheet, and what it’s doing is it’s grabbing these field names right here. Anything that I created up here, it’s grabbing to create it for me. And there it is, you guys. It’s made every single field right there.
It’s got a submit and a reset button and opt-in. If you don’t want the reset button, it’s okay, you can remove anything on here. You can completely customize this to sit any which way you want. Get as creative as you can with it if you’d like.
If you need to require fields, we’re gonna come in here and require the fields. This one right here, this date submitted, I really don’t want the end-user to fill that out. So I am going to hide that field. And I’m going to have the value of that field dynamically populated. I am gonna click on this little hamburger, and look at all of these amazing things that you can choose from. It’s just this incredible, incredible list. Just amazing. I want to though for the sake of this, I want to grab the blogs current time, and date actually. You can actually grab the time if you wanted to, but I’m gonna grab the current date. This is gonna pull the date off of our website on there, right? There you go, that’s it. That’s all you need, and I’m gonna click Save.
Alright, you guys, it’s this simple. I’m gonna click Publish so that the form is actually live online now. And I can preview this. Of course, you can put this form into any page, any posts, anywhere on your WordPress website. In the sidebar, in the footer, wherever you want it to be. I’m gonna go and fill this out, Kori Ashton, and I’m gonna put a fake phone number in there. So this is just totally random. I’m gonna use my real email address, because I’m totally open to you guys emailing me anytime you want. It is very difficult to talk and type at the same time. This is my message to you. Right, there you go. And I’m gonna click that, and click Submit. Watch this, y’all, you ready? “Thank you for your inquiry.” It’s already been submitted, it’s done.
Check this out. I’m jumping over here, real-time. There’s the name, there’s the phone number. This is my message, and there’s the date submitted. Look at that. How cool is this you guys? I mean, and it’s just gonna list these back to back to back if we went and filled that format again. Let’s go here, let’s fill it out again. And let me show you. She’s gonna drop it in the next row. Kori Ashton and a different phone number, right? And here you go, kori@askkori.com and we’re gonna put a second message, here, and we are gonna opt-in and click Submit. And we’re gonna get our confirmation message here. And I’m jumping over in real-time. And there it is, second message here, look at this, isn’t this beautiful? Then you can re-filter this any way you want. Ah, it’s just so cool, I love it, I love it!
Syncing to a WSForm Already Created
So what happens if you already had a form created and you just wanna go ahead and map it over to your Google Sheet? You can do that easily, you’ll just come in here to your form that you already have created inside of WS Form. And you’re gonna look at your different fields that you have first name, last name, email, phone and message.
So you’ll come over here and create those columns, right? First name, last name, phone, email, and what was it? Message I think, right? Message, you can make that again as wide as you want it to be. Cool. Okay, so that’s that now, let’s get back over here. We’ve got first name, last name, email, phone and message that was correct. So now if you already have a form built and you come up here to the action button, this little thunder bolt that looks like a little lightning bolt up here. Come up here and this is your actions button, you can actually add, see this little plus sign, we can add a new action of add to Google Sheets. How cool is this?
Right here, we’re gonna click refresh that it goes up there and finds our sheets for us. We’re looking for Leads 2020. We are gonna refresh this here and we are gonna look for our sheet two, is where we wanna sync this particular form over to, right? And then we wanna use this section here to map our fields. I’m gonna refresh, just so it goes and gets my fields correctly. Clicking plus, I’m gonna get first name. I’m gonna go with first, I’m gonna do last name field and go with last. Notice this first column references your form, which is over here.
And the second column references our Google Sheet column, right? So I’m gonna add another field that I wanna track called phone, and I’m gonna map it to the phone field. It’s this simple you guys, how cool is this? That my email, goes to my email field. And then your message, goes into your message. Okay, there it is done deal, click Save. Come up here to the top, click Publish so that now all of our changes are live.
Let’s preview this and test it and see if it actually worked for us going into our form, into that second sheet. Testing, oops, testing over into the second sheet. There you go, and click Submit. And it should take it to a thank you page because this one’s a little different. I have, there you go, a thank you page. Now renders, and then jumping over here. Look at you guys, I’m in my second sheet, and here it is, Kori Ashton phone number, testing over into the second sheet. I mean, that’s real time, you don’t get any faster than that, it’s dumping right here.
If I had shared this sheet with anybody, they have access to see all of this, how cool is this? So if I had team members that needed to access this, and get to this content. Of course, Google Drive will also allow you to get to content offline, so there are ways to do that. This is just such a cool and more efficient way of collecting data and letting your team get access to it and limiting their access to your WordPress dashboard.
Y’all, I’m blown away. I am just so blown away. I totally nerded out on this tutorial because I am not a developer, I don’t know how to code. So I’d lean a lot on plugins to do a lot of heavy lifting for me. And a lot of times you get some wonky plugins that just don’t do what they advertise. WS Form does exactly what it advertises every single time. I’ve been so impressed with their solution as well as their support.
So please, if you go over there and purchase this, let them know that Kori Ashton sent you their way. Please let them know that you appreciate such a great resource in our WordPress community because this really truly shines, it’s such a great product.
All right, you guys, I hope you’re staying safe in this amazing, extraordinary time that we’re living in right now, with the Coronavirus. You’re absolutely in my thoughts and prayers as we are going through this all together. Know that you can reach out to me over on Twitter, you can come to my website and check out some things, you can leave a comment in the thread below. But please circle back next Wednesday because I will be right here helping you improve your online marketing inside the world of WordPress. See y’all next time. Bye, everyone.

