Have you ever wanted to change the permissions for a user role in WordPress? Kori Ashton will help you understand how to make those changes using a Free WordPress plugin called User Role Editor.
Full Transcript
Hey y’all. I’m Kori Ashton. Today’s video is gonna be all about how to change up the different permissions that come with the five different user roles that WordPress provides for us. So, contributor, editor, author, subscriber, and administrator. Did you know that using this solution I’m about to show you, you can go in and maybe tell one of them that you, the role itself, you no longer have permission to change the theme, add plug-ins, delete things, view posts, view pages. You can get really, really finite with each and every permission based on the different user roles. I’m gonna show you the solution right now.
Alright, the plug-in that I’m talking about today is this one, user role editor. This is the one I’ve used on many of our sites, allowing those different permissions to take place. Again, you have to be in the wordpress.com version of WordPress, the self-hosted version, in order to use plug-ins like this. But it has really great reviews. It was just updated recently, so you know that it’s gonna be secure for you.
So, you know, if you’re viewing this in the future you would just want to be sure it still has really great ratings, and that it’s compatible with your version of PHP, your version of WordPress, and that it still, of course, has a lot of active installs and that it is up to date.
Installation
So, let’s go plug this in, and I’ll show you how to use it. You’re gonna wanna log into your WordPress dashboard and navigate over to plug-ins and click add new. Over here on the far right side, we’re gonna look for user role editor, and that should go ahead and pull this up. We’re looking for the theater masks here, and we’re gonna click install now. And, of course, you’re gonna activate it.
Now, just be sure, I always tell you, be sure you have a back-up in place before you’re doing anything like this. So, pause this video, go make certain that you’re running a back-up of your website, so that if anything breaks while you’re doing this, and adding this new function, you can easily revert the site back. What I don’t want you to do is get knee deep into adding this plug-in and you see an error and somehow your user roles are messed up and you’re not even able to log back in your website. Ah! So, just be aware of how to roll back your website and if you’re curious about that, I’ll put a link below, that is another video that I’ll teach you how to do all that.
Set Up
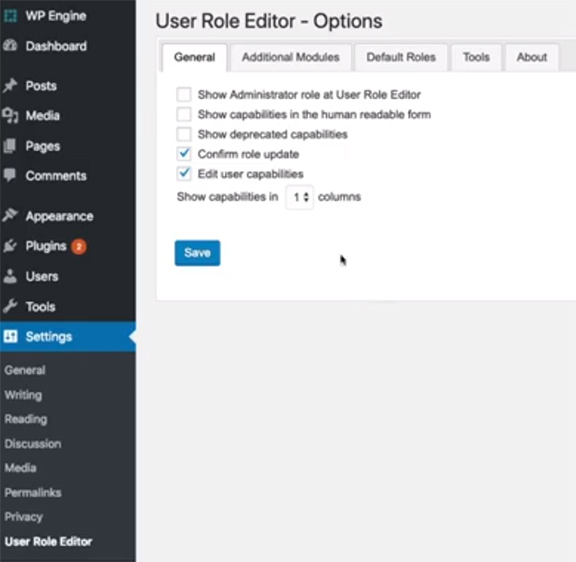
Alright, so user role settings that now exist. So you’re gonna click on settings and jump right in here. And this has a lot of information in it. Please don’t get overwhelmed, but I want you to just come in here and take a look around and see what you can do to change up things and allow people to access maybe only the pages, or to not publish anything, or only access the blog area. You can do all of that inside of here.
So you’ll certainly want to pay attention to this reset user roles warning that you’re gonna see here. It’s gonna let you know that if you’ve already got an active website you could potentially really mess things up. So please be aware of that. It gives you some information here if you need to restore some things. But clicking reset again is going to prompt you and tell you, are you sure you want to do this? Since I’m on a staging environment I can go ahead and click yes and that will get me right in.
I like to make these changes to this first general. I go ahead and say I wanna display everything in three columns, and I go ahead and check the show administrator role and the show capabilities in human readable form. That’s gonna kinda help you here in a minute. I’ll show you what that looks like. And click save. And, of course, now that that’s done, you actually need to go to a different area now.
Over here under users you’re gonna have a user role editor button, as well. Going in here lets us see all of the different options. This is where I was telling you it can be a little overwhelming, but it really allows you to break it down, user role by user role. So here are the kind of the default five roles that WordPress gives you.
So, if we want to allow authors to do certain things, you would change and select that user role and then you would just go down through here selecting what you want to allow them to do or not to do, and you can eliminate certain things. You can say, you know, they’re not gonna have the ability to add plug-ins, or delete plug-ins, or to mess with the theme area.
You really get a lot of different options, and these are all of the different options over here that you can open up and take a look at. Again, kind of even, some of these are gonna be based off of the plug-ins that you’re using. So, looking through all of these different options, you can just play around with this and determine, again, based on their role up here, as to what you allow them permission to do. I’ll show you here, if we uncheck this box, show capabilities in human readable form, watch this. It just goes to more of these kind of calls inside of WordPress. So if you’re a developer and these are the things you’re looking for, you can certainly look here. It’s just a little bit easier for me, especially if you’re kind of a beginner level, to show it in human readable form and it will kind of break it down for you.
Once you’ve checked all the boxes you want, you just click the blue button over here that says update, and you’re off and running. Hey, so I hope that helps you guys, and if you have questions about this, be sure to reach out to the authors of the plug-in first. I’ll put the link below to their support section.
Realize also, that they’re offering this for free, so if you can, give a little quick donation to them. That would be awesome. Or at least some love out on Twitter, sharing that you’re using a cool solution just like this on your WordPress website.
And if you like stuff like this, be sure to click the bell and subscribe so that you’re getting notifications every week as I’m creating content just like this to help you improve your online marketing inside the world of WordPress.
Plus, I have like nearly 400 videos living on this YouTube channel. All things WordPress, search engine optimization, and social media marketing. I hope y’all have a great one. I’ll see ya next time. Bye, y’all.

